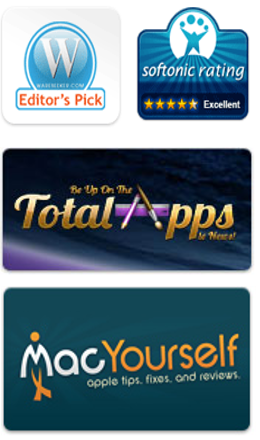Author Archives: softwarereviewssolution
Ñ アンインストール Find And Replace It Mac 完全に削除します。
Find And Replace Itプログラムへの導入 あなたは、Macのシステムを使用している場合は、間違いなくあなたは、多くのアプリケーションをインストールしている。しかし、あなたは、もはや一部のアプリケーションを必要としないそして、システムからそれらを削除する必要があるかもしれません。残念なことにMacのシステムが持っているそして、コンピュータからインストールしたアプリケーションを削除するには、プログラムの機能を追加または削除することはありません。 あなたはFind And Replace Itのプログラムをアンインストールすることはできませんまたはそれは、Macのシステムから完全に削除することができませんでした?あなたのシステムは、その後、前と同じように、この背後にある多くの理由が存在する可能性が速く動作していないことに気付いた場合は、Macのシステムを使用している間。マックコンピュータは、すべてのアプリケーションが最新かどうかにアップしていることを毎回の更新機能を備えている。いくつかのプログラムは、最新のこれによるものではない場合は、深刻なデータ損失を含む多くの問題に直面することができます。問題はジャンクファイルなどのMacシステム内に格納されている不要なファイルの多くが原因で発生することも可能。このいつかのため、あなたは、システムに新しいプログラムをインストールする際、いくつかの困難に直面している。だから、MacのシステムからFind And Replace Itアプリケーションを削除する必要がある。 Mac上で手動Find And Replace Itアプリケーションをアンインストールする方法 マックOSでは、すべてのアプリケーションがFinderで見ることができますiTunesは、Safariなどのバンドルです。これは、ネストされたフォルダの単一または一連として表示されるように作られる特別なフォルダです。一般的には、Mac OSでのプログラムは、”。アプリ”バンドルにパッケージ化されています。 手動Find And Replace Itアプリケーションと関連ファイルを削除します。 管理者権限を持つアカウントを使用してMacとログをオンにします。 DockのFinderアイコンをクリックすると、Finderを起動します。 左サイド·パネルの”アプリケーション”に移動し、それをクリックし、急にインストールされているすべてのアプリケーションやプログラムは、パネルの右側に表示されます。削除またはMacシステムからアンインストールすると、あなたするプログラムを選択してください。 リストからそれをアンインストールしまたは削除する場合は、 “ゴミ箱”にFind And Replace Itアプリケーションをドラッグします。あなたはごみ箱フォルダにファイルを移動すると、効果音が聞こえてきた。 お使いのコンピュータがパスワードで保護されている場合は、システムからアプリケーションを削除する前にパスワードを入力する必要が あなたが誤ってシステムから任意のプログラムを削除しているし、それらを取り戻すしたい場合は、削除されたすべての項目はあなたが戻ってアプリケーションを得ることができ、ここで、それらをドラッグして表示できるので、ケースでは、ごみ箱フォルダから簡単にそれを得ることができます。 あなたのゴミ箱フォルダを空:空の前にゴミがごみ箱フォルダに提示アプリケーションが再び必要ないことを確認してください。その後、空のごみ箱]をクリックして、ごみ箱フォルダを空にする。 自動アンインストーラでFind And Replace Itを削除する方法 自動Find And Replace … Continue reading
Ñ アンインストール Time-Lapse Mac 完全に削除します。
Time-Lapseプログラムへの導入 あなたは、Macのシステムを使用している場合は、間違いなくあなたは、多くのアプリケーションをインストールしている。しかし、あなたは、もはや一部のアプリケーションを必要としないそして、システムからそれらを削除する必要があるかもしれません。残念なことにMacのシステムが持っているそして、コンピュータからインストールしたアプリケーションを削除するには、プログラムの機能を追加または削除することはありません。 あなたはTime-Lapseのプログラムをアンインストールすることはできませんまたはそれは、Macのシステムから完全に削除することができませんでした?あなたのシステムは、その後、前と同じように、この背後にある多くの理由が存在する可能性が速く動作していないことに気付いた場合は、Macのシステムを使用している間。マックコンピュータは、すべてのアプリケーションが最新かどうかにアップしていることを毎回の更新機能を備えている。いくつかのプログラムは、最新のこれによるものではない場合は、深刻なデータ損失を含む多くの問題に直面することができます。問題はジャンクファイルなどのMacシステム内に格納されている不要なファイルの多くが原因で発生することも可能。このいつかのため、あなたは、システムに新しいプログラムをインストールする際、いくつかの困難に直面している。だから、MacのシステムからTime-Lapseアプリケーションを削除する必要がある。 Mac上で手動Time-Lapseアプリケーションをアンインストールする方法 マックOSでは、すべてのアプリケーションがFinderで見ることができますiTunesは、Safariなどのバンドルです。これは、ネストされたフォルダの単一または一連として表示されるように作られる特別なフォルダです。一般的には、Mac OSでのプログラムは、”。アプリ”バンドルにパッケージ化されています。 手動Time-Lapseアプリケーションと関連ファイルを削除します。 管理者権限を持つアカウントを使用してMacとログをオンにします。 DockのFinderアイコンをクリックすると、Finderを起動します。 左サイド·パネルの”アプリケーション”に移動し、それをクリックし、急にインストールされているすべてのアプリケーションやプログラムは、パネルの右側に表示されます。削除またはMacシステムからアンインストールすると、あなたするプログラムを選択してください。 リストからそれをアンインストールしまたは削除する場合は、 “ゴミ箱”にTime-Lapseアプリケーションをドラッグします。あなたはごみ箱フォルダにファイルを移動すると、効果音が聞こえてきた。 お使いのコンピュータがパスワードで保護されている場合は、システムからアプリケーションを削除する前にパスワードを入力する必要が あなたが誤ってシステムから任意のプログラムを削除しているし、それらを取り戻すしたい場合は、削除されたすべての項目はあなたが戻ってアプリケーションを得ることができ、ここで、それらをドラッグして表示できるので、ケースでは、ごみ箱フォルダから簡単にそれを得ることができます。 あなたのゴミ箱フォルダを空:空の前にゴミがごみ箱フォルダに提示アプリケーションが再び必要ないことを確認してください。その後、空のごみ箱]をクリックして、ごみ箱フォルダを空にする。 自動アンインストーラでTime-Lapseを削除する方法 自動Time-Lapseアンインストーラツールは、特別にMacユーザーにコンピュータから完全にTime-Lapseを除去するのに役立ち、最新かつ高度なスキャンアルゴリズムを使用して設計しました。全く自動ツールからの助けを取るときに、任意の手動プロセスを行う必要はありません。一度は、ツールを実行した後、それは自動的に完全にそのコンポーネントとそれを削除Time-Lapseを選択しました。非常に多くの機能等は、その性能を向上させ、MACの清掃など、このツールで利用できますがあります、この機能にもかかわらず、ツールは、その性能そしてアプリケーションに関するMACの問題のすべてのタイプの完全なソリューションです。 Mac上でTime-Lapseを削除する唯一の3つの手順を. Time-Lapseアンインストーラのユーザーガイドステップ ステップ1:無料ダウンロード、インストールしてお使いのコンピュータでツールを実行します。 ステップ2:“スマートアンインストーラ”が続くTime-Lapseアプリケーションを選択しま。 ステップ3:アプリケーションを完全に削除します”removeオプション”をクリックします。 さて、Time-Lapseが正常にお使いのシステムから削除され、コンピュータが高速で動作することが可能であるされています。
Ñ アンインストール Equinox Pro Mac 完全に削除します。
Equinox Proプログラムへの導入 あなたは、Macのシステムを使用している場合は、間違いなくあなたは、多くのアプリケーションをインストールしている。しかし、あなたは、もはや一部のアプリケーションを必要としないそして、システムからそれらを削除する必要があるかもしれません。残念なことにMacのシステムが持っているそして、コンピュータからインストールしたアプリケーションを削除するには、プログラムの機能を追加または削除することはありません。 あなたはEquinox Proのプログラムをアンインストールすることはできませんまたはそれは、Macのシステムから完全に削除することができませんでした?あなたのシステムは、その後、前と同じように、この背後にある多くの理由が存在する可能性が速く動作していないことに気付いた場合は、Macのシステムを使用している間。マックコンピュータは、すべてのアプリケーションが最新かどうかにアップしていることを毎回の更新機能を備えている。いくつかのプログラムは、最新のこれによるものではない場合は、深刻なデータ損失を含む多くの問題に直面することができます。問題はジャンクファイルなどのMacシステム内に格納されている不要なファイルの多くが原因で発生することも可能。このいつかのため、あなたは、システムに新しいプログラムをインストールする際、いくつかの困難に直面している。だから、MacのシステムからEquinox Proアプリケーションを削除する必要がある。 Mac上で手動Equinox Proアプリケーションをアンインストールする方法 マックOSでは、すべてのアプリケーションがFinderで見ることができますiTunesは、Safariなどのバンドルです。これは、ネストされたフォルダの単一または一連として表示されるように作られる特別なフォルダです。一般的には、Mac OSでのプログラムは、”。アプリ”バンドルにパッケージ化されています。 手動Equinox Proアプリケーションと関連ファイルを削除します。 管理者権限を持つアカウントを使用してMacとログをオンにします。 DockのFinderアイコンをクリックすると、Finderを起動します。 左サイド·パネルの”アプリケーション”に移動し、それをクリックし、急にインストールされているすべてのアプリケーションやプログラムは、パネルの右側に表示されます。削除またはMacシステムからアンインストールすると、あなたするプログラムを選択してください。 リストからそれをアンインストールしまたは削除する場合は、 “ゴミ箱”にEquinox Proアプリケーションをドラッグします。あなたはごみ箱フォルダにファイルを移動すると、効果音が聞こえてきた。 お使いのコンピュータがパスワードで保護されている場合は、システムからアプリケーションを削除する前にパスワードを入力する必要が あなたが誤ってシステムから任意のプログラムを削除しているし、それらを取り戻すしたい場合は、削除されたすべての項目はあなたが戻ってアプリケーションを得ることができ、ここで、それらをドラッグして表示できるので、ケースでは、ごみ箱フォルダから簡単にそれを得ることができます。 あなたのゴミ箱フォルダを空:空の前にゴミがごみ箱フォルダに提示アプリケーションが再び必要ないことを確認してください。その後、空のごみ箱]をクリックして、ごみ箱フォルダを空にする。 自動アンインストーラでEquinox Proを削除する方法 自動Equinox Proアンインストーラツールは、特別にMacユーザーにコンピュータから完全にEquinox Proを除去するのに役立ち、最新かつ高度なスキャンアルゴリズムを使用して設計しました。全く自動ツールからの助けを取るときに、任意の手動プロセスを行う必要はありません。一度は、ツールを実行した後、それは自動的に完全にそのコンポーネントとそれを削除Equinox Proを選択しました。非常に多くの機能等は、その性能を向上させ、MACの清掃など、このツールで利用できますがあります、この機能にもかかわらず、ツールは、その性能そしてアプリケーションに関するMACの問題のすべてのタイプの完全なソリューションです。 Mac上でEquinox Proを削除する唯一の3つの手順を. Equinox Proアンインストーラのユーザーガイドステップ ステップ1:無料ダウンロード、インストールしてお使いのコンピュータでツールを実行します。 ステップ2:“スマートアンインストーラ”が続くEquinox Proアプリケーションを選択しま。 ステップ3:アプリケーションを完全に削除します”removeオプション”をクリックします。 さて、Equinox Proが正常にお使いのシステムから削除され、コンピュータが高速で動作することが可能であるされています。
Ñ アンインストール DE:Flicker Mac 完全に削除します。
DE:Flickerプログラムへの導入 あなたは、Macのシステムを使用している場合は、間違いなくあなたは、多くのアプリケーションをインストールしている。しかし、あなたは、もはや一部のアプリケーションを必要としないそして、システムからそれらを削除する必要があるかもしれません。残念なことにMacのシステムが持っているそして、コンピュータからインストールしたアプリケーションを削除するには、プログラムの機能を追加または削除することはありません。 あなたはDE:Flickerのプログラムをアンインストールすることはできませんまたはそれは、Macのシステムから完全に削除することができませんでした?あなたのシステムは、その後、前と同じように、この背後にある多くの理由が存在する可能性が速く動作していないことに気付いた場合は、Macのシステムを使用している間。マックコンピュータは、すべてのアプリケーションが最新かどうかにアップしていることを毎回の更新機能を備えている。いくつかのプログラムは、最新のこれによるものではない場合は、深刻なデータ損失を含む多くの問題に直面することができます。問題はジャンクファイルなどのMacシステム内に格納されている不要なファイルの多くが原因で発生することも可能。このいつかのため、あなたは、システムに新しいプログラムをインストールする際、いくつかの困難に直面している。だから、MacのシステムからDE:Flickerアプリケーションを削除する必要がある。 Mac上で手動DE:Flickerアプリケーションをアンインストールする方法 マックOSでは、すべてのアプリケーションがFinderで見ることができますiTunesは、Safariなどのバンドルです。これは、ネストされたフォルダの単一または一連として表示されるように作られる特別なフォルダです。一般的には、Mac OSでのプログラムは、”。アプリ”バンドルにパッケージ化されています。 手動DE:Flickerアプリケーションと関連ファイルを削除します。 管理者権限を持つアカウントを使用してMacとログをオンにします。 DockのFinderアイコンをクリックすると、Finderを起動します。 左サイド·パネルの”アプリケーション”に移動し、それをクリックし、急にインストールされているすべてのアプリケーションやプログラムは、パネルの右側に表示されます。削除またはMacシステムからアンインストールすると、あなたするプログラムを選択してください。 リストからそれをアンインストールしまたは削除する場合は、 “ゴミ箱”にDE:Flickerアプリケーションをドラッグします。あなたはごみ箱フォルダにファイルを移動すると、効果音が聞こえてきた。 お使いのコンピュータがパスワードで保護されている場合は、システムからアプリケーションを削除する前にパスワードを入力する必要が あなたが誤ってシステムから任意のプログラムを削除しているし、それらを取り戻すしたい場合は、削除されたすべての項目はあなたが戻ってアプリケーションを得ることができ、ここで、それらをドラッグして表示できるので、ケースでは、ごみ箱フォルダから簡単にそれを得ることができます。 あなたのゴミ箱フォルダを空:空の前にゴミがごみ箱フォルダに提示アプリケーションが再び必要ないことを確認してください。その後、空のごみ箱]をクリックして、ごみ箱フォルダを空にする。 自動アンインストーラでDE:Flickerを削除する方法 自動DE:Flickerアンインストーラツールは、特別にMacユーザーにコンピュータから完全にDE:Flickerを除去するのに役立ち、最新かつ高度なスキャンアルゴリズムを使用して設計しました。全く自動ツールからの助けを取るときに、任意の手動プロセスを行う必要はありません。一度は、ツールを実行した後、それは自動的に完全にそのコンポーネントとそれを削除DE:Flickerを選択しました。非常に多くの機能等は、その性能を向上させ、MACの清掃など、このツールで利用できますがあります、この機能にもかかわらず、ツールは、その性能そしてアプリケーションに関するMACの問題のすべてのタイプの完全なソリューションです。 Mac上でDE:Flickerを削除する唯一の3つの手順を. DE:Flickerアンインストーラのユーザーガイドステップ ステップ1:無料ダウンロード、インストールしてお使いのコンピュータでツールを実行します。 ステップ2:“スマートアンインストーラ”が続くDE:Flickerアプリケーションを選択しま。 ステップ3:アプリケーションを完全に削除します”removeオプション”をクリックします。 さて、DE:Flickerが正常にお使いのシステムから削除され、コンピュータが高速で動作することが可能であるされています。
Ñ アンインストール RE:Match Mac 完全に削除します。
RE:Matchプログラムへの導入 あなたは、Macのシステムを使用している場合は、間違いなくあなたは、多くのアプリケーションをインストールしている。しかし、あなたは、もはや一部のアプリケーションを必要としないそして、システムからそれらを削除する必要があるかもしれません。残念なことにMacのシステムが持っているそして、コンピュータからインストールしたアプリケーションを削除するには、プログラムの機能を追加または削除することはありません。 あなたはRE:Matchのプログラムをアンインストールすることはできませんまたはそれは、Macのシステムから完全に削除することができませんでした?あなたのシステムは、その後、前と同じように、この背後にある多くの理由が存在する可能性が速く動作していないことに気付いた場合は、Macのシステムを使用している間。マックコンピュータは、すべてのアプリケーションが最新かどうかにアップしていることを毎回の更新機能を備えている。いくつかのプログラムは、最新のこれによるものではない場合は、深刻なデータ損失を含む多くの問題に直面することができます。問題はジャンクファイルなどのMacシステム内に格納されている不要なファイルの多くが原因で発生することも可能。このいつかのため、あなたは、システムに新しいプログラムをインストールする際、いくつかの困難に直面している。だから、MacのシステムからRE:Matchアプリケーションを削除する必要がある。 Mac上で手動RE:Matchアプリケーションをアンインストールする方法 マックOSでは、すべてのアプリケーションがFinderで見ることができますiTunesは、Safariなどのバンドルです。これは、ネストされたフォルダの単一または一連として表示されるように作られる特別なフォルダです。一般的には、Mac OSでのプログラムは、”。アプリ”バンドルにパッケージ化されています。 手動RE:Matchアプリケーションと関連ファイルを削除します。 管理者権限を持つアカウントを使用してMacとログをオンにします。 DockのFinderアイコンをクリックすると、Finderを起動します。 左サイド·パネルの”アプリケーション”に移動し、それをクリックし、急にインストールされているすべてのアプリケーションやプログラムは、パネルの右側に表示されます。削除またはMacシステムからアンインストールすると、あなたするプログラムを選択してください。 リストからそれをアンインストールしまたは削除する場合は、 “ゴミ箱”にRE:Matchアプリケーションをドラッグします。あなたはごみ箱フォルダにファイルを移動すると、効果音が聞こえてきた。 お使いのコンピュータがパスワードで保護されている場合は、システムからアプリケーションを削除する前にパスワードを入力する必要が あなたが誤ってシステムから任意のプログラムを削除しているし、それらを取り戻すしたい場合は、削除されたすべての項目はあなたが戻ってアプリケーションを得ることができ、ここで、それらをドラッグして表示できるので、ケースでは、ごみ箱フォルダから簡単にそれを得ることができます。 あなたのゴミ箱フォルダを空:空の前にゴミがごみ箱フォルダに提示アプリケーションが再び必要ないことを確認してください。その後、空のごみ箱]をクリックして、ごみ箱フォルダを空にする。 自動アンインストーラでRE:Matchを削除する方法 自動RE:Matchアンインストーラツールは、特別にMacユーザーにコンピュータから完全にRE:Matchを除去するのに役立ち、最新かつ高度なスキャンアルゴリズムを使用して設計しました。全く自動ツールからの助けを取るときに、任意の手動プロセスを行う必要はありません。一度は、ツールを実行した後、それは自動的に完全にそのコンポーネントとそれを削除RE:Matchを選択しました。非常に多くの機能等は、その性能を向上させ、MACの清掃など、このツールで利用できますがあります、この機能にもかかわらず、ツールは、その性能そしてアプリケーションに関するMACの問題のすべてのタイプの完全なソリューションです。 Mac上でRE:Matchを削除する唯一の3つの手順を. RE:Matchアンインストーラのユーザーガイドステップ ステップ1:無料ダウンロード、インストールしてお使いのコンピュータでツールを実行します。 ステップ2:“スマートアンインストーラ”が続くRE:Matchアプリケーションを選択しま。 ステップ3:アプリケーションを完全に削除します”removeオプション”をクリックします。 さて、RE:Matchが正常にお使いのシステムから削除され、コンピュータが高速で動作することが可能であるされています。
Ñ アンインストール ReelSmart Motion Blur Mac 完全に削除します。
ReelSmart Motion Blurプログラムへの導入 あなたは、Macのシステムを使用している場合は、間違いなくあなたは、多くのアプリケーションをインストールしている。しかし、あなたは、もはや一部のアプリケーションを必要としないそして、システムからそれらを削除する必要があるかもしれません。残念なことにMacのシステムが持っているそして、コンピュータからインストールしたアプリケーションを削除するには、プログラムの機能を追加または削除することはありません。 あなたはReelSmart Motion Blurのプログラムをアンインストールすることはできませんまたはそれは、Macのシステムから完全に削除することができませんでした?あなたのシステムは、その後、前と同じように、この背後にある多くの理由が存在する可能性が速く動作していないことに気付いた場合は、Macのシステムを使用している間。マックコンピュータは、すべてのアプリケーションが最新かどうかにアップしていることを毎回の更新機能を備えている。いくつかのプログラムは、最新のこれによるものではない場合は、深刻なデータ損失を含む多くの問題に直面することができます。問題はジャンクファイルなどのMacシステム内に格納されている不要なファイルの多くが原因で発生することも可能。このいつかのため、あなたは、システムに新しいプログラムをインストールする際、いくつかの困難に直面している。だから、MacのシステムからReelSmart Motion Blurアプリケーションを削除する必要がある。 Mac上で手動ReelSmart Motion Blurアプリケーションをアンインストールする方法 マックOSでは、すべてのアプリケーションがFinderで見ることができますiTunesは、Safariなどのバンドルです。これは、ネストされたフォルダの単一または一連として表示されるように作られる特別なフォルダです。一般的には、Mac OSでのプログラムは、”。アプリ”バンドルにパッケージ化されています。 手動ReelSmart Motion Blurアプリケーションと関連ファイルを削除します。 管理者権限を持つアカウントを使用してMacとログをオンにします。 DockのFinderアイコンをクリックすると、Finderを起動します。 左サイド·パネルの”アプリケーション”に移動し、それをクリックし、急にインストールされているすべてのアプリケーションやプログラムは、パネルの右側に表示されます。削除またはMacシステムからアンインストールすると、あなたするプログラムを選択してください。 リストからそれをアンインストールしまたは削除する場合は、 “ゴミ箱”にReelSmart Motion Blurアプリケーションをドラッグします。あなたはごみ箱フォルダにファイルを移動すると、効果音が聞こえてきた。 お使いのコンピュータがパスワードで保護されている場合は、システムからアプリケーションを削除する前にパスワードを入力する必要が あなたが誤ってシステムから任意のプログラムを削除しているし、それらを取り戻すしたい場合は、削除されたすべての項目はあなたが戻ってアプリケーションを得ることができ、ここで、それらをドラッグして表示できるので、ケースでは、ごみ箱フォルダから簡単にそれを得ることができます。 あなたのゴミ箱フォルダを空:空の前にゴミがごみ箱フォルダに提示アプリケーションが再び必要ないことを確認してください。その後、空のごみ箱]をクリックして、ごみ箱フォルダを空にする。 自動アンインストーラでReelSmart Motion Blurを削除する方法 自動ReelSmart Motion Blurアンインストーラツールは、特別にMacユーザーにコンピュータから完全にReelSmart Motion Blurを除去するのに役立ち、最新かつ高度なスキャンアルゴリズムを使用して設計しました。全く自動ツールからの助けを取るときに、任意の手動プロセスを行う必要はありません。一度は、ツールを実行した後、それは自動的に完全にそのコンポーネントとそれを削除ReelSmart Motion Blurを選択しました。非常に多くの機能等は、その性能を向上させ、MACの清掃など、このツールで利用できますがあります、この機能にもかかわらず、ツールは、その性能そしてアプリケーションに関するMACの問題のすべてのタイプの完全なソリューションです。 Mac上でReelSmart Motion Blurを削除する唯一の3つの手順を. … Continue reading
Ñ アンインストール ServeToMe Mac 完全に削除します。
ServeToMeプログラムへの導入 あなたは、Macのシステムを使用している場合は、間違いなくあなたは、多くのアプリケーションをインストールしている。しかし、あなたは、もはや一部のアプリケーションを必要としないそして、システムからそれらを削除する必要があるかもしれません。残念なことにMacのシステムが持っているそして、コンピュータからインストールしたアプリケーションを削除するには、プログラムの機能を追加または削除することはありません。 あなたはServeToMeのプログラムをアンインストールすることはできませんまたはそれは、Macのシステムから完全に削除することができませんでした?あなたのシステムは、その後、前と同じように、この背後にある多くの理由が存在する可能性が速く動作していないことに気付いた場合は、Macのシステムを使用している間。マックコンピュータは、すべてのアプリケーションが最新かどうかにアップしていることを毎回の更新機能を備えている。いくつかのプログラムは、最新のこれによるものではない場合は、深刻なデータ損失を含む多くの問題に直面することができます。問題はジャンクファイルなどのMacシステム内に格納されている不要なファイルの多くが原因で発生することも可能。このいつかのため、あなたは、システムに新しいプログラムをインストールする際、いくつかの困難に直面している。だから、MacのシステムからServeToMeアプリケーションを削除する必要がある。 Mac上で手動ServeToMeアプリケーションをアンインストールする方法 マックOSでは、すべてのアプリケーションがFinderで見ることができますiTunesは、Safariなどのバンドルです。これは、ネストされたフォルダの単一または一連として表示されるように作られる特別なフォルダです。一般的には、Mac OSでのプログラムは、”。アプリ”バンドルにパッケージ化されています。 手動ServeToMeアプリケーションと関連ファイルを削除します。 管理者権限を持つアカウントを使用してMacとログをオンにします。 DockのFinderアイコンをクリックすると、Finderを起動します。 左サイド·パネルの”アプリケーション”に移動し、それをクリックし、急にインストールされているすべてのアプリケーションやプログラムは、パネルの右側に表示されます。削除またはMacシステムからアンインストールすると、あなたするプログラムを選択してください。 リストからそれをアンインストールしまたは削除する場合は、 “ゴミ箱”にServeToMeアプリケーションをドラッグします。あなたはごみ箱フォルダにファイルを移動すると、効果音が聞こえてきた。 お使いのコンピュータがパスワードで保護されている場合は、システムからアプリケーションを削除する前にパスワードを入力する必要が あなたが誤ってシステムから任意のプログラムを削除しているし、それらを取り戻すしたい場合は、削除されたすべての項目はあなたが戻ってアプリケーションを得ることができ、ここで、それらをドラッグして表示できるので、ケースでは、ごみ箱フォルダから簡単にそれを得ることができます。 あなたのゴミ箱フォルダを空:空の前にゴミがごみ箱フォルダに提示アプリケーションが再び必要ないことを確認してください。その後、空のごみ箱]をクリックして、ごみ箱フォルダを空にする。 自動アンインストーラでServeToMeを削除する方法 自動ServeToMeアンインストーラツールは、特別にMacユーザーにコンピュータから完全にServeToMeを除去するのに役立ち、最新かつ高度なスキャンアルゴリズムを使用して設計しました。全く自動ツールからの助けを取るときに、任意の手動プロセスを行う必要はありません。一度は、ツールを実行した後、それは自動的に完全にそのコンポーネントとそれを削除ServeToMeを選択しました。非常に多くの機能等は、その性能を向上させ、MACの清掃など、このツールで利用できますがあります、この機能にもかかわらず、ツールは、その性能そしてアプリケーションに関するMACの問題のすべてのタイプの完全なソリューションです。 Mac上でServeToMeを削除する唯一の3つの手順を. ServeToMeアンインストーラのユーザーガイドステップ ステップ1:無料ダウンロード、インストールしてお使いのコンピュータでツールを実行します。 ステップ2:“スマートアンインストーラ”が続くServeToMeアプリケーションを選択しま。 ステップ3:アプリケーションを完全に削除します”removeオプション”をクリックします。 さて、ServeToMeが正常にお使いのシステムから削除され、コンピュータが高速で動作することが可能であるされています。
Ñ アンインストール Dropbox Mac 完全に削除します。
Dropboxプログラムへの導入 あなたは、Macのシステムを使用している場合は、間違いなくあなたは、多くのアプリケーションをインストールしている。しかし、あなたは、もはや一部のアプリケーションを必要としないそして、システムからそれらを削除する必要があるかもしれません。残念なことにMacのシステムが持っているそして、コンピュータからインストールしたアプリケーションを削除するには、プログラムの機能を追加または削除することはありません。 あなたはDropboxのプログラムをアンインストールすることはできませんまたはそれは、Macのシステムから完全に削除することができませんでした?あなたのシステムは、その後、前と同じように、この背後にある多くの理由が存在する可能性が速く動作していないことに気付いた場合は、Macのシステムを使用している間。マックコンピュータは、すべてのアプリケーションが最新かどうかにアップしていることを毎回の更新機能を備えている。いくつかのプログラムは、最新のこれによるものではない場合は、深刻なデータ損失を含む多くの問題に直面することができます。問題はジャンクファイルなどのMacシステム内に格納されている不要なファイルの多くが原因で発生することも可能。このいつかのため、あなたは、システムに新しいプログラムをインストールする際、いくつかの困難に直面している。だから、MacのシステムからDropboxアプリケーションを削除する必要がある。 Mac上で手動Dropboxアプリケーションをアンインストールする方法 マックOSでは、すべてのアプリケーションがFinderで見ることができますiTunesは、Safariなどのバンドルです。これは、ネストされたフォルダの単一または一連として表示されるように作られる特別なフォルダです。一般的には、Mac OSでのプログラムは、”。アプリ”バンドルにパッケージ化されています。 手動Dropboxアプリケーションと関連ファイルを削除します。 管理者権限を持つアカウントを使用してMacとログをオンにします。 DockのFinderアイコンをクリックすると、Finderを起動します。 左サイド·パネルの”アプリケーション”に移動し、それをクリックし、急にインストールされているすべてのアプリケーションやプログラムは、パネルの右側に表示されます。削除またはMacシステムからアンインストールすると、あなたするプログラムを選択してください。 リストからそれをアンインストールしまたは削除する場合は、 “ゴミ箱”にDropboxアプリケーションをドラッグします。あなたはごみ箱フォルダにファイルを移動すると、効果音が聞こえてきた。 お使いのコンピュータがパスワードで保護されている場合は、システムからアプリケーションを削除する前にパスワードを入力する必要が あなたが誤ってシステムから任意のプログラムを削除しているし、それらを取り戻すしたい場合は、削除されたすべての項目はあなたが戻ってアプリケーションを得ることができ、ここで、それらをドラッグして表示できるので、ケースでは、ごみ箱フォルダから簡単にそれを得ることができます。 あなたのゴミ箱フォルダを空:空の前にゴミがごみ箱フォルダに提示アプリケーションが再び必要ないことを確認してください。その後、空のごみ箱]をクリックして、ごみ箱フォルダを空にする。 自動アンインストーラでDropboxを削除する方法 自動Dropboxアンインストーラツールは、特別にMacユーザーにコンピュータから完全にDropboxを除去するのに役立ち、最新かつ高度なスキャンアルゴリズムを使用して設計しました。全く自動ツールからの助けを取るときに、任意の手動プロセスを行う必要はありません。一度は、ツールを実行した後、それは自動的に完全にそのコンポーネントとそれを削除Dropboxを選択しました。非常に多くの機能等は、その性能を向上させ、MACの清掃など、このツールで利用できますがあります、この機能にもかかわらず、ツールは、その性能そしてアプリケーションに関するMACの問題のすべてのタイプの完全なソリューションです。 Mac上でDropboxを削除する唯一の3つの手順を. Dropboxアンインストーラのユーザーガイドステップ ステップ1:無料ダウンロード、インストールしてお使いのコンピュータでツールを実行します。 ステップ2:“スマートアンインストーラ”が続くDropboxアプリケーションを選択しま。 ステップ3:アプリケーションを完全に削除します”removeオプション”をクリックします。 さて、Dropboxが正常にお使いのシステムから削除され、コンピュータが高速で動作することが可能であるされています。
Ñ アンインストール Blender Mac 完全に削除します。
Blenderプログラムへの導入 あなたは、Macのシステムを使用している場合は、間違いなくあなたは、多くのアプリケーションをインストールしている。しかし、あなたは、もはや一部のアプリケーションを必要としないそして、システムからそれらを削除する必要があるかもしれません。残念なことにMacのシステムが持っているそして、コンピュータからインストールしたアプリケーションを削除するには、プログラムの機能を追加または削除することはありません。 あなたはBlenderのプログラムをアンインストールすることはできませんまたはそれは、Macのシステムから完全に削除することができませんでした?あなたのシステムは、その後、前と同じように、この背後にある多くの理由が存在する可能性が速く動作していないことに気付いた場合は、Macのシステムを使用している間。マックコンピュータは、すべてのアプリケーションが最新かどうかにアップしていることを毎回の更新機能を備えている。いくつかのプログラムは、最新のこれによるものではない場合は、深刻なデータ損失を含む多くの問題に直面することができます。問題はジャンクファイルなどのMacシステム内に格納されている不要なファイルの多くが原因で発生することも可能。このいつかのため、あなたは、システムに新しいプログラムをインストールする際、いくつかの困難に直面している。だから、MacのシステムからBlenderアプリケーションを削除する必要がある。 Mac上で手動Blenderアプリケーションをアンインストールする方法 マックOSでは、すべてのアプリケーションがFinderで見ることができますiTunesは、Safariなどのバンドルです。これは、ネストされたフォルダの単一または一連として表示されるように作られる特別なフォルダです。一般的には、Mac OSでのプログラムは、”。アプリ”バンドルにパッケージ化されています。 手動Blenderアプリケーションと関連ファイルを削除します。 管理者権限を持つアカウントを使用してMacとログをオンにします。 DockのFinderアイコンをクリックすると、Finderを起動します。 左サイド·パネルの”アプリケーション”に移動し、それをクリックし、急にインストールされているすべてのアプリケーションやプログラムは、パネルの右側に表示されます。削除またはMacシステムからアンインストールすると、あなたするプログラムを選択してください。 リストからそれをアンインストールしまたは削除する場合は、 “ゴミ箱”にBlenderアプリケーションをドラッグします。あなたはごみ箱フォルダにファイルを移動すると、効果音が聞こえてきた。 お使いのコンピュータがパスワードで保護されている場合は、システムからアプリケーションを削除する前にパスワードを入力する必要が あなたが誤ってシステムから任意のプログラムを削除しているし、それらを取り戻すしたい場合は、削除されたすべての項目はあなたが戻ってアプリケーションを得ることができ、ここで、それらをドラッグして表示できるので、ケースでは、ごみ箱フォルダから簡単にそれを得ることができます。 あなたのゴミ箱フォルダを空:空の前にゴミがごみ箱フォルダに提示アプリケーションが再び必要ないことを確認してください。その後、空のごみ箱]をクリックして、ごみ箱フォルダを空にする。 自動アンインストーラでBlenderを削除する方法 自動Blenderアンインストーラツールは、特別にMacユーザーにコンピュータから完全にBlenderを除去するのに役立ち、最新かつ高度なスキャンアルゴリズムを使用して設計しました。全く自動ツールからの助けを取るときに、任意の手動プロセスを行う必要はありません。一度は、ツールを実行した後、それは自動的に完全にそのコンポーネントとそれを削除Blenderを選択しました。非常に多くの機能等は、その性能を向上させ、MACの清掃など、このツールで利用できますがあります、この機能にもかかわらず、ツールは、その性能そしてアプリケーションに関するMACの問題のすべてのタイプの完全なソリューションです。 Mac上でBlenderを削除する唯一の3つの手順を. Blenderアンインストーラのユーザーガイドステップ ステップ1:無料ダウンロード、インストールしてお使いのコンピュータでツールを実行します。 ステップ2:“スマートアンインストーラ”が続くBlenderアプリケーションを選択しま。 ステップ3:アプリケーションを完全に削除します”removeオプション”をクリックします。 さて、Blenderが正常にお使いのシステムから削除され、コンピュータが高速で動作することが可能であるされています。
Ñ アンインストール MacDropAny Mac 完全に削除します。
MacDropAnyプログラムへの導入 あなたは、Macのシステムを使用している場合は、間違いなくあなたは、多くのアプリケーションをインストールしている。しかし、あなたは、もはや一部のアプリケーションを必要としないそして、システムからそれらを削除する必要があるかもしれません。残念なことにMacのシステムが持っているそして、コンピュータからインストールしたアプリケーションを削除するには、プログラムの機能を追加または削除することはありません。 あなたはMacDropAnyのプログラムをアンインストールすることはできませんまたはそれは、Macのシステムから完全に削除することができませんでした?あなたのシステムは、その後、前と同じように、この背後にある多くの理由が存在する可能性が速く動作していないことに気付いた場合は、Macのシステムを使用している間。マックコンピュータは、すべてのアプリケーションが最新かどうかにアップしていることを毎回の更新機能を備えている。いくつかのプログラムは、最新のこれによるものではない場合は、深刻なデータ損失を含む多くの問題に直面することができます。問題はジャンクファイルなどのMacシステム内に格納されている不要なファイルの多くが原因で発生することも可能。このいつかのため、あなたは、システムに新しいプログラムをインストールする際、いくつかの困難に直面している。だから、MacのシステムからMacDropAnyアプリケーションを削除する必要がある。 Mac上で手動MacDropAnyアプリケーションをアンインストールする方法 マックOSでは、すべてのアプリケーションがFinderで見ることができますiTunesは、Safariなどのバンドルです。これは、ネストされたフォルダの単一または一連として表示されるように作られる特別なフォルダです。一般的には、Mac OSでのプログラムは、”。アプリ”バンドルにパッケージ化されています。 手動MacDropAnyアプリケーションと関連ファイルを削除します。 管理者権限を持つアカウントを使用してMacとログをオンにします。 DockのFinderアイコンをクリックすると、Finderを起動します。 左サイド·パネルの”アプリケーション”に移動し、それをクリックし、急にインストールされているすべてのアプリケーションやプログラムは、パネルの右側に表示されます。削除またはMacシステムからアンインストールすると、あなたするプログラムを選択してください。 リストからそれをアンインストールしまたは削除する場合は、 “ゴミ箱”にMacDropAnyアプリケーションをドラッグします。あなたはごみ箱フォルダにファイルを移動すると、効果音が聞こえてきた。 お使いのコンピュータがパスワードで保護されている場合は、システムからアプリケーションを削除する前にパスワードを入力する必要が あなたが誤ってシステムから任意のプログラムを削除しているし、それらを取り戻すしたい場合は、削除されたすべての項目はあなたが戻ってアプリケーションを得ることができ、ここで、それらをドラッグして表示できるので、ケースでは、ごみ箱フォルダから簡単にそれを得ることができます。 あなたのゴミ箱フォルダを空:空の前にゴミがごみ箱フォルダに提示アプリケーションが再び必要ないことを確認してください。その後、空のごみ箱]をクリックして、ごみ箱フォルダを空にする。 自動アンインストーラでMacDropAnyを削除する方法 自動MacDropAnyアンインストーラツールは、特別にMacユーザーにコンピュータから完全にMacDropAnyを除去するのに役立ち、最新かつ高度なスキャンアルゴリズムを使用して設計しました。全く自動ツールからの助けを取るときに、任意の手動プロセスを行う必要はありません。一度は、ツールを実行した後、それは自動的に完全にそのコンポーネントとそれを削除MacDropAnyを選択しました。非常に多くの機能等は、その性能を向上させ、MACの清掃など、このツールで利用できますがあります、この機能にもかかわらず、ツールは、その性能そしてアプリケーションに関するMACの問題のすべてのタイプの完全なソリューションです。 Mac上でMacDropAnyを削除する唯一の3つの手順を. MacDropAnyアンインストーラのユーザーガイドステップ ステップ1:無料ダウンロード、インストールしてお使いのコンピュータでツールを実行します。 ステップ2:“スマートアンインストーラ”が続くMacDropAnyアプリケーションを選択しま。 ステップ3:アプリケーションを完全に削除します”removeオプション”をクリックします。 さて、MacDropAnyが正常にお使いのシステムから削除され、コンピュータが高速で動作することが可能であるされています。